
تشغيل ‘ فيجول بيسيك ’ :
هناك عدة طرق لبدء "فيجول بيسيك" . فيمكن أن تبدأ فيجول بيسيك
من قائمة "ابدا" أو start كما تفعل مع معظم برامج ويندوز
ثم برامج أو programs ثم مجموعة visual basic 6.0
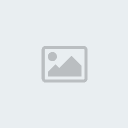
كما ترى فإن "فيجول بيسيك" له عدة نوافذ :
النافذة الرئيسية ونافذة المشروع ونافذة الأدوات ونافذة خصائص ونافذة البرمجة ونافذة إكتشاف الأخطاء ونافذة البرنامج
النافذة الرئيسية :
تستخدم هذه النافذة لأداء الوظائف الرئيسية في "فيجول بيسيك" مثل حفظ المشروعات أو عمل ملفات قابلة للتنفيذ ، وهي تنقسم إلى ثلاثة أقسام :
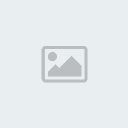
1.شريط العنوان :
ستلاحظ وجود العنوانMicrosoft Visual Basic[design]
والكلمة التي بين قوسين تعكس الطور الذي يعمل بة "فيجول بيسيك" حاليا ، وهي [design] أثناء تصميم البرنامج أو [run] أثناء تشغيله أو [break] أثناء توقيف البرنامج مؤقتا لفحصه .
2.شريط القوائم :
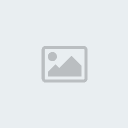
شريط القوائم هو الشريط الأبيض الذي يظهر أسفل شريط العنوان في نافذة "فيجول بيسيك" الرئيسية :
ويحتوي هذا الشريط على القوائم الرئيسية في "فيجول بيسيك" وتحتوي كل قائمة على مجموعة من الأوامر المتعلقة بموضوع معين
فمثلا : قائمة File تحتوي على الأوامر الخاصة بالمشروعات والملفات مثل حفظ أو التحميل وإضافة ملف أو حذفه.
وقائمة Edit تحتوي على أوامر خاصة بالتحرير مثل القص والصق والنسخ
وقائمة Run تحتوي على الاوامر الخاصة بتشغيل البرنامج مثل تنفيذه أو يقافه بصورة مؤقته أو إنهاؤه . وسوف نشرح كل أمر من هذه الأوامر عند استخدامه .
3.شريط الأدوات :
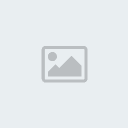
ويحتوي شريط الأدوات على مجموعة الأوامر التي تستخدمها دائما في "فيجول بيسيك" . هذه الأوامر موجودة في شريط القوائم ولكنها وضعت هنا تسهيلا عليك .
فمثلا بدل ما تبحث عن امر فتح ملف من قائمة File
نافذة الأدوات :
تحتوي نافذة الأدوات ToolBox على مجموعة الأدوات الموجودة في "فيجول بيسيك"والتي سنستخدمها عند تصميم البرامج .
نافذة المشروع :
تستخدم نافذة المشروع لتتيح لك التعامل مع النوافذ والأدوات والملفات الموجودة في البرنامج الحالي .
والمهم في هذه النقطة :
عندما تبدأ في تصميم برنامج جديد ، فإن هناك ثلاثه أنواع من الملفات يمكن أن تستخدمها : النوع الأول هو النوافذ Forms التي ستظهر للمستخدم أثناء تشغيل البرنامج ، وهذه يحفظها "فيجول بيسيك"
في ملفات تنتهي بالامتداد .frm والنوع الثاني هو ملفات البرمجة Code Modules وهذه تنتهي بالامتداد .bas وتستخدم للإعلان عن المتغيرات Varibles ووضع الإجراءات العامة General Procedures والنوع الثالث هو الأدوات الخاصة ، وهي تظهر في نافذة الأدوات مثل بقية الأدوات الأخرى .وتنتهي بالامتداد *.ocx
وتوجد في دليل \Windows\System
وعندما تحفظ البرنامج ، فإن "فيجول بيسيك" يضع جميع المعلومات الخاصة بهذا البرنامج في "مشروع".هذا الشروع عبارة عن ملف ينتهي بالامتداد *.mak يضع فيه "فيجول بيسيك" عدد وأسماء النوافذ التي تستخدمها وموقع كل نافذة على الشاشة ومواقع نوافذ "فيجول بيسيك"
وعندما ترغب في حفظ المشروع الحالي انقر على الرمز حفظ من شريط الأدوات أو اختر أمر save project من قائمة File
نافذة الخصائص :
تستخدم نافذة الخصائص properties window لاستعراض وتغيير خصائص النافذة أو الأداة النشطة :
وعندما تريد في استعراض أو تغيير خصائص إحدى النوافذ أو الأدوات في مشروعك ، انقر فوق هذه النافذة أو الأداة لتنشيطها .
نافذة البرمجة :
تظهر نافذة البرمجة Code Window عند النقر المزدوج على نافذة البرنامج أو على أحد الأدوات الموجودة عليها أو عند النقر على زر View Code من نافذة الشروع وتستخدم هذه النافذة في إضافة التعليمات Code التي ترغب في تنفيذها .
نافذة اكتشاف الأخطاء :
لاتظهر نافذة اكتشاف الأخطاء debug window إلا عند تشغيل البرنامج . وهي تلعب دوراً حيوياً في مرحلة اكتشاف الأخطاء التي توجد في برنامجك .
نافذة البرنامج :
نافذة البرنامج Form هي نافذتك . وهي الوحيدة من بين النوافذ السابقة التي ستظهر للمستخدم عند تشغيل برنامجك . ويمكنك التحكم في عنوانها وحجمها ولونها وحدودها بالشكل الذي تريده
ويمكنك أن تضع فوقها أي أداة من الأدوات الموجودة في نافذة الأدوات . ويمكنك إضافة نوافذ أخرى إلى البرنامج والتحكم في أيها تظهر على الشاشة في أي وقت .
و الآن وبعد أن تعرفنا على أجزاء "فيجول بيسيك" المختلفة . سنقوم بعمل برنامج صغير وهو عبارة عن ساعة بسيطة تظهر في أسفل الشاشة
لعمل البرنامج اتبع الخطوات التالية :
1. شغل برنامج "فيجول بيسيك"
2. انقر فوق نافذة البرنامج Form1 لتنشيطها .
3. انتقل إلى نافذة الخصائص واستخدم شريط التمرير الرأسي الموجود فيها حتى تصل إلى نهاية النافذة . ستجد أن آخر خاصية فيها هي windowstate وهذه الخاصية تتحكم في شكل النافذة عندما تبدأ . ستجد أن الرقم الموجود أمام الخاصية هو normal-0
ومعناه أن تظهر النافذة في وضعها المعتاد انقر نقرا مزدوجا حتى تتحول إلى
1-Minimized هذا الرقم يعني أن تبدأ النافذة مصغرة كرمز في أسفل الشاشة .
4. تأكد أن نافذة البرنامج Form1 مازالت هي النافذة النشطة ثم استخدم شريط التمرير الرأسي مرة أخرى للبحث عن خاصية Icon هذه الخاصية تُستخدم للتحكم في رمز النافذة عندما تكون مصغرة . انقر فوق هذه الخاصية نقراً مزدوجاً . سيعرض لك "فيجول بيسيك"مربع حوار فتح الملفات ليتيح لك تحديد ملف الرمز الذي ترغب في استخدامه للنافذة
5. انتقل إلى الدليل \vb\icons\misc ثم اختر الرمز clock03
6. انتقل إلى نافذة الأدوات وانقر أداة المؤقت نقرا مزدوجاً تستجد أن نسخة من أداة المؤقت قد انتقلت إلى وسط نافذة البرنامج Form1 وإنها محاطة بمربعات صغيرة .
7. انتقل إلى نافذة الخصائص وانقر خاصية Interval ستجد أن القيمة الموجودة أمام هذه الخاصية هي 0 أدخل الرقم 1000
8. انتقل إلى نافذة البرنامج وانقر على أداة المؤقت الموجودة عليها نقرا مزدوجاً . ستظهر لك نافذة البرمجة code window :
اكتب السطر التالي :
Form1.caption = format(now, "long time")
بين السطرين الموجودين في النافذة .
9. اضغط الرمز من شريط الأوامر .
سيظهر لك "فيجول بيسيك" نافذة يسألك عن اسم الملف الذي سيحفظ فيه نافذة البرنامج اكتب اسم الملف Myclock في خانة file name ثم اضغط مفتاح الإدخال أو انقر زر ok
10.سيظهر مربع حوار آخر يسألك هذه المرة عن اسم المشروع اكتب أيضا Myclock ثم اضغط مفتاح الإدخال . بهذا قد تكون قد حفظت المشروع
10. ولتنفيذ البرنامج انقر على الرمز او اختر الامر start من قائمة Run أو اضغط مفتاح F5 .
11. انقر الرمز أو اختر أمر End من قائمة Run لإنهاء البرنامج .
عمل ملف قابل للتنفيذ :
بعد أن تنتهي من عمل برنامج ما ، يمكنك تحويله إلى ملف للتنفيذ Executable File بحيث تشغله من ويندوز مباشرة دون الحاجة إلى وجود "فيجول بيسيك" .
دعونا نقوم بعمل ملف قابل للتنفيذ لبرنامج الساعة :
1. اختر الأمر Make EXE File من قائمة File . سيعرض عليك "فيجول بيسيك" مربع حوار
2. يسألك "فيجول بيسيك" عن اسم الملف القابل للتنفيذ اكتب اسم الملف myclock في خانة File Name ثم اضغط مفتاح الادخال ، قم بتجربة البرنامج من مستكشف ويندوز
الخروج من "فيجول بيسيك" :
للخروج من "فيجول بيسيك" اختر الأمر Exit من قائمة File .اذا كنت قد اجريت أي تعديل على المشروع الحالي أو على أي نافذة ، سيعرض "فيجول بيسيك" رسالة يسألك اذا كنت ترغب في حفظ التعديلات التي أجريتها على النافذة أو المشروع قبل الخروج أم لا . اختر Yes لحفظ التعديلات أو No للخروج دون حفظ التعديلات أو Cancel لإلغاء الأمر والبقاء في "فيجول بيسيك" .

